Për të shkëmbyer informacion në një rrjet, protokolli i transportit TCP vendos komunikimin midis aplikacioneve që ekzekutohen në kompjuter. Fusha e adresës së secilës paketë të të dhënave përfshin një identifikues numerik që tregon se cili aplikacion do të përpunojë informacionin. Këta identifikues numerikë quhen porte rrjeti. Ato numërohen në intervalin nga 1 në 65535.

Udhëzimet
Hapi 1
Ju mund të zbuloni se cilat aplikacione dhe procese janë duke zënë portet në kompjuterin tuaj duke përdorur mjetet e Windows. Nisni Command Prompt nga menyja Start dhe shtypni cmd. Në dritaren e konzollës, shtypni netstat -a -n -o
Komanda rendit të gjitha lidhjet aktive TCP dhe UPD, portet dhe proceset. Kolona "Adresa lokale" përmban adresën IP të kompjuterit tuaj dhe, e ndarë nga një zorrë e trashë, numri i portës i zënë nga procesi nga kolona PID. "Adresa e jashtme" raporton adresën e hostit dhe portës në distancë që aplikacioni përkatës po dëgjon.
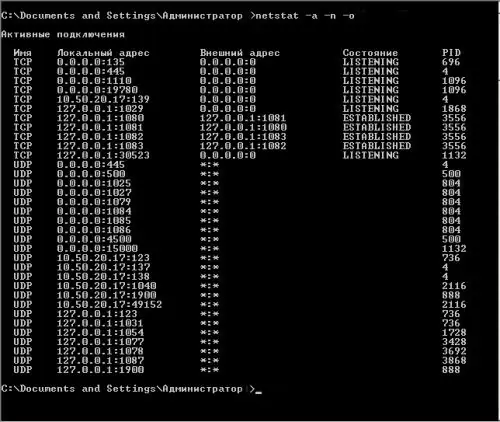
Hapi 2
Për të zbuluar emrin e një procesi sipas numrit të tij, përdorni tastet Ctrl + Alt + Delete për të thirrur dritaren e Manager Manager. Klikoni në butonin "Task Manager" dhe shkoni te skeda "Proceset". Secili numër në kolonën PID korrespondon me emrin e një procesi ose aplikacioni në kolonën Image Name.
Nëse PID nuk shfaqen në dritaren Task Manager, zgjidhni View dhe Select Columns nga menuja kryesore. Zgjidhni kutinë e zgjedhjes për “Ident. proces (PID).
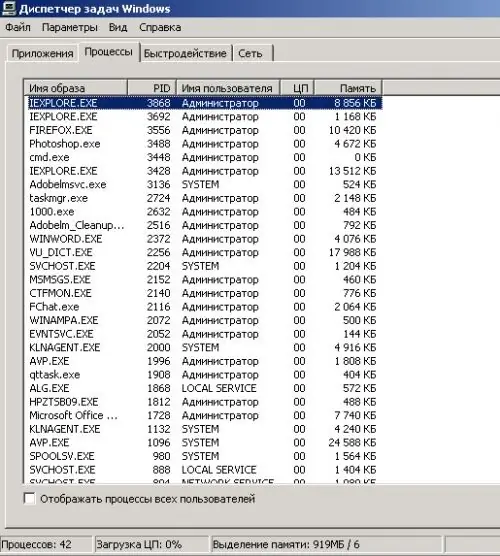
Hapi 3
Për të kontrolluar disponueshmërinë e çdo porte, vendosni cmd në një komandë të shpejtë. Në dritaren e konsolës, shtypni telnet. Rreshti tjetër do t'ju nxisë të punoni me këtë komandë. Lloji i hapur, ku domen_name është emri juaj i domain-it dhe port_number është numri juaj i portit.
Nëse porta është e mbyllur, do të shfaqet një mesazh gabimi: "Dështoi për të hapur lidhjen me këtë host, lidhja dështoi." Nëse komanda hyn në një dialog dhe jep informacion domethënës, porta është e hapur.
Hapi 4
Mbroni portat në kompjuterin tuaj nga veprimet e paautorizuara nga programet e firewall, ose firewalls. Ndonjëherë është e nevojshme të hapni një port për komunikim me një nyje tjetër. Nëse keni aktivizuar firewall-in e integruar të Windows, shkoni te seksioni "Lidhjet e Rrjetit" përmes "Panelit të Kontrollit". Klikoni me të djathtën në ikonën e lidhjes në internet për të shfaqur menunë e kontekstit. Zgjidhni komandën "Properties", shkoni te skeda "Advanced" dhe klikoni në butonin "Options".
Hapi 5
Në dritaren e Windows Firewall, klikoni në butonin Add Port. Në fushën "Emri", futni një përshkrim të aplikacionit që do të zërë portin, në fushën "Numri i Portit" - një numër arbitrar. Nëse versioni juaj ofron një zgjedhje të protokolleve TCP dhe UPD, kryeni procedurën dy herë. Nëse po shtoni një port për të punuar me një aplikacion specifik, klikoni në butonin Shto program dhe specifikoni rrugën e rrjetit në të duke klikuar Shfleto ose Ndrysho Shtrirjen.






