Rrotullimi i faqeve në Microsoft Windows sigurohet nga cilësimet e miut dhe opsionet e shfaqjes së shiritit lëvizës. Të dyja këto cilësime nuk kërkojnë aftësi të veçanta kompjuterike dhe janë në dispozicion të përdoruesit mesatar.
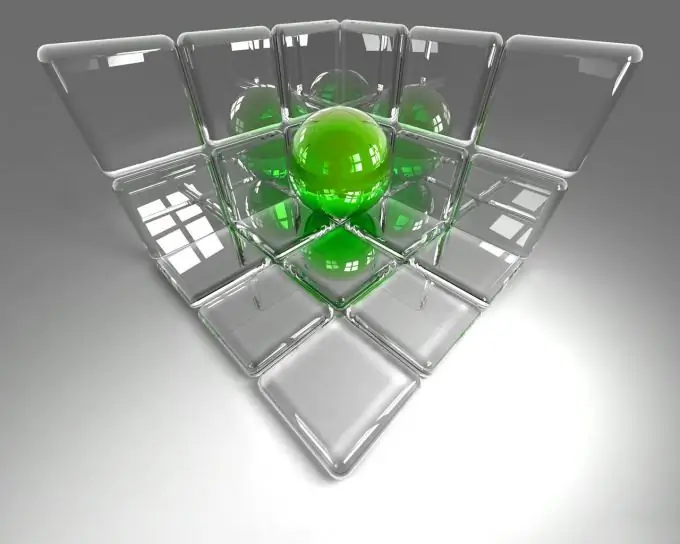
Udhëzimet
Hapi 1
Klikoni në butonin "Start" për të shfaqur menunë kryesore të sistemit dhe shkoni te artikulli "Control Panel".
Hapi 2
Zgjidhni seksionin "Mouse" për të konfiguruar cilësimet e miut.
Hapi 3
Hapni skedën Opsionet e treguesit (për Windows XP) ose skedën Lëvizja (për Windows 9x dhe ME) dhe vendosni rrëshqitësin e Shpejtësisë së treguesit në pozicionin e dëshiruar.
Hapi 4
Klikoni në butonin Zbato për të ekzekutuar komandën dhe shkoni te butoni i Butonave të Miut.
Hapi 5
Zhvendosni rrëshqitësin e shpejtësisë me dy klikime në drejtimin e dëshiruar.
Hapi 6
Klikoni në butonin "Zbato" për të konfirmuar ekzekutimin e komandës dhe shkoni te skeda "Scrolling" ("Rrota" ose "Butonat e miut" në varësi të versionit të Windows).
Hapi 7
Vendosni shpejtësinë e dëshiruar dhe klikoni në butonin OK për të aplikuar ndryshimet e zgjedhura.
Hapi 8
Klikoni në skedën Pointers dhe zgjidhni skemën e dëshiruar nga skemat standarde të sugjeruara të indeksit në listën Skemat.
Hapi 9
Shkoni për të personalizuar shiritin lëvizës. Për ta bërë këtë, kthehuni në menunë kryesore "Start" dhe shkoni te artikulli "Control Panel".
Hapi 10
Zgjidhni pamjen dhe informacionin personal dhe hapni opsionet e shiritit të Windows.
Hapi 11
Rregulloni parametrat e kërkuar sipas dëshirës tuaj dhe klikoni në butonin OK për të konfirmuar ekzekutimin e komandës.
Hapi 12
Klikoni me të djathtën në shiritin lëvizës për të hapur menunë e kontekstit dhe zgjidhni "Shto vegla" për të shtuar vegla.
Hapi 13
Thirrni menunë e shërbimit duke klikuar me të djathtën në fushën e veglës së panevojshme dhe zgjidhni komandën "Mbyll veglën" për të fshirë veglën e instaluar.
Hapi 14
Klikoni në butonin Fshi që shfaqet kur lëvizni kursorin e miut mbi vegël.
Hapi 15
Zgjidhni Veglat e Shkarkimit nga Uebfaqja në Galerinë e Gadgets për të shkarkuar dhe instaluar vegla shtesë dhe zgjidhni ato që dëshironi nga faqja e internetit e Microsoft Gadgets.






