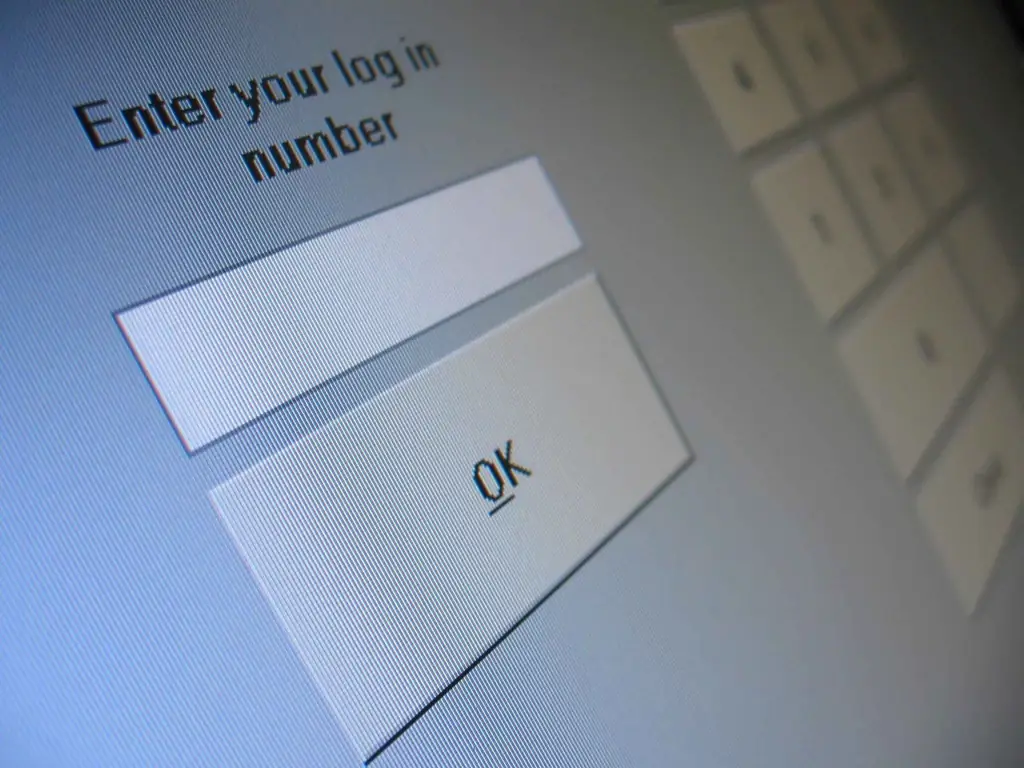Në mënyrë tipike, krijimi i një widget llogaritësi për një faqe në internet kërkon një programues të paguar dhe një buxhet të mbështetjes teknike. Kohët e fundit, megjithatë, të paktën tre opsione janë shfaqur se si të kurseni kohë dhe para në krijimin dhe mirëmbajtjen e një kalkulator: le të fillojmë me më të thjeshtë dhe më të përballueshme - një ndërtues falas kalkulator që do t'ju ndihmojë të mblidhni një kalkulator vizualisht - ashtu si plotësoni një profil në një rrjet social.

Është e nevojshme
Laptop ose kompjuter, çdo shfletues, 10-30 minuta kohë, kuti postare ose llogari e rrjetit social (Facebook, Vkontakte, Google+, UID), plus një kuptim se si duhet të jetë llogaritësi juaj
Udhëzimet
Hapi 1
Për të filluar grumbullimin dhe në të ardhmen për të menaxhuar llogaritësin tuaj, ne regjistrohemi në shërbimin uCalc.pro përmes postës ose një prej rrjeteve të njohura sociale.

Hapi 2
Pas regjistrimit, ju do të merreni në llogarinë tuaj personale, ku do të ruhen llogaritësit tuaj. Këtu mund të zgjidhni një model të gatshëm, ose të filloni të montoni kalkulatorin nga e para.

Hapi 3
Pasi të zgjidhni në favor të një modeli ose vetë-montimi, një redaktues vizual do të hapet para jush: duke tërhequr artikuj - një listë, rrëshqitës, shenjë kontrolli, kutinë e zgjedhjes, fushat e kontaktit ose një buton - nga kolona në të majtë, mund të mbledh një kalkulator.

Hapi 4
Lëvizni mbi çdo element me miun dhe do të shihni ikonat e cilësimeve - në to mund të vendosni madhësi, të bëni një element të detyrueshëm, të vendosni emrat e fushave për listën dhe të ndryshoni vendet e tyre. Dhe duke klikuar në kornizën e gjelbër të hapur që shfaqet rreth elementit, mund ta rirregulloni atë sipër ose nën pjesën tjetër të pjesëve të llogaritësit.

Hapi 5
Ju mund të ndryshoni ngjyrën dhe madhësinë e etiketave thjesht duke theksuar pjesën e dëshiruar të tekstit. Bettershtë më mirë të shtoni shpjegime në tekste: nëse flasim për gjerësi, shtoni "metra" ose "mm", për çmimet "rubla", "rubla për metër" etj.

Hapi 6
Për të ndryshuar ngjyrën e sfondit ose për të ndryshuar ngjyrën e rrëshqitësit dhe të pikës së zgjedhjes, përdorni ikonat mbi kalkulatorin. Ikona e majtë është përgjegjëse për ngjyrën e sfondit - është më mirë ta pikturoni në ngjyrat e faqes tuaj të internetit. Ikona e mesme është ngjyra e elementeve: ju mund të zgjidhni nga 10 skema të gatshme.

Hapi 7
Për qartësi, mund të shtoni fotografi te llogaritësi: një imazh mund të shtohet si në kokë ashtu edhe në cilindo nga elementët e llogaritësit. Për ta bërë këtë, zgjidhni ikonën "Foto" nga paneli i majtë, tërhiqeni atë në vendin e dëshiruar dhe pastaj, duke klikuar në element, ngarkoni foton nga kompjuteri juaj.

Hapi 8
Për të specifikuar një sërë çmimesh për shërbimet dhe çdo parametër tjetër numerik, kaloni te skeda "Formula". Ju do të shihni një diagram llogaritës në të cilin mund të futni vlerat që ju nevojiten.

Hapi 9
Secilit element të llogaritësit në diagram i është caktuar një shkronjë. Duke zëvendësuar shkronjat në kutinë e formulës në të majtë dhe duke shtuar shenja matematikore, mund të krijoni një ose më shumë formula: për shembull, nëse keni nevojë të jepni një çmim me ose pa zbritje, bëni dy formula duke shtuar shumëzimin me një numër më të vogël se 1 në të dytën (për shembull, 0.8 do të thotë zbritje në 20% dhe kështu me radhë).

Hapi 10
Nëse dëshironi të merrni kërkesat e klientëve me postë ose SMS, kthehuni te skeda "Design", klikoni në butonin e llogaritësit tuaj. Ju mund të specifikoni në cilësimet. Aty do të gjeni edhe cilësimet e pagesës - nëse dëshironi të pranoni parapagimin përmes Yandex. Checkout.

Hapi 11
Për t'i dërguar klientit rezultatin e llogaritjes ose informacionit tjetër (kodi promovues, lidhja, mesazhi "Porosia u pranua"), klikoni "Njoftoni klientin" në cilësimet e butonit dhe plotësoni modelin e shkronjës. Për të mbledhur kontakte me klientët, shtoni elementin "fushë" në llogaritësin dhe specifikoni "email", "numrin e telefonit" etj. Në cilësimet.

Hapi 12
Pra, llogaritësi është gati. Për ta vendosur në faqe, klikoni në butonin "Ruaj" në këndin e djathtë - dhe një dritare me një kod widget të gatshëm do të shfaqet para jush. Kopjoni kodin dhe ngjisni atë në një faqe të re ose ekzistuese në sit.

Hapi 13
Nëse nuk jeni të sigurt në aftësitë tuaja, përdorni udhëzimet e gatshme për të shtuar një kalkulator. Uebfaqja uCalc ka ilustruar këshilla për instalimin e një kalkulator në CMS Wordpress, Joomla, Drupal, NetCat, ndërtuesit e faqeve uKit, uCoz, Tilda dhe Wix dhe platforma të tjera të njohura. Nëse nuk e gjetët platformën tuaj në listë, hapni çdo përshkrim dhe ndiqni analogjinë.

Hapi 14
Nëse vendosni të ndryshoni ndonjë gjë pasi ta instaloni në faqe (dizajni, çmimet, numri i elementeve, etj.), Llogaritësi që keni krijuar mund të redaktohet në konstruktor dhe të ruhet. Ndryshimet e bëra do të shfaqen automatikisht në sit.